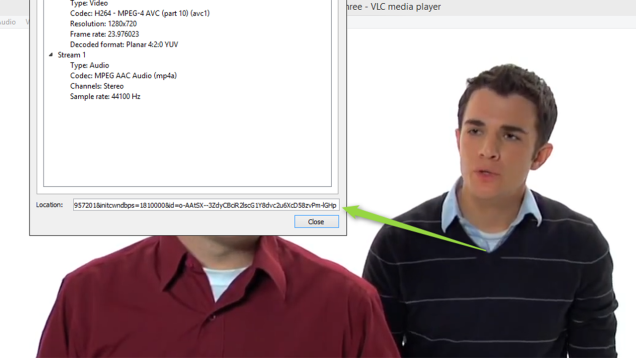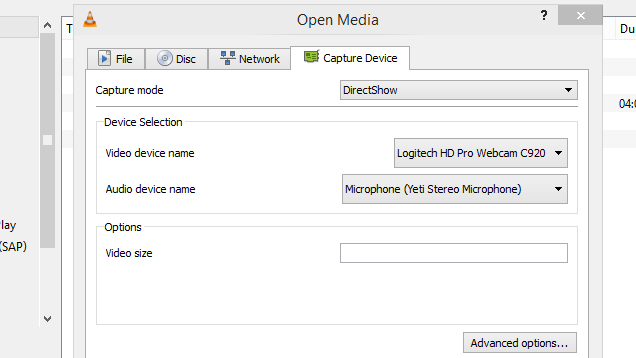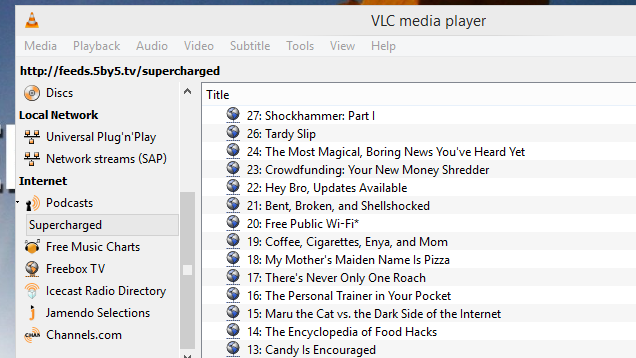VLC is easily one of our favorite media players (and yours too). However, it’s not just a one-trick pony. Under the surface, there’s a wide range of features that you might not have known it could do.
Download YouTube Videos
We’ve discussed plenty of ways to download YouTube videos before. However, you have one option already installed on your computer. VLC lets you play and download YouTube videos right from its desktop interface. Here’s how:
- Find a video on YouTube—like this one—and copy the URL from the address bar.
- In VLC, head to Media > Open Network Stream.
- Paste the YouTube link in the box and click Play.
- Under Tools, click Codec Information.
- In the box that says Location, right-click the block of text and click Select All. Copy this text to your clipboard.
- Go back to your browser and paste the link in the address bar. This will open the source file directly on YouTube’s servers.
- Right-click the video as it plays and select Save Video As.
You can also record clips from YouTube videos as they’re streaming in VLC by pressing the red Record button in the player itself. This isn’t as direct of a rip, but it’s handy if you need to grab a particular clip out of a long video.
Record Your Desktop
 Desktop recording software ranges from poor quality and free to incredibly powerful and expensive. VLC manages to strike a balance between both. In our tests, it wasn’t powerful enough to, say, screen record a movie. However, for showing someone a problem you’re having on a computer or providing quick instructions on how to perform a task, it’s more than enough.
Desktop recording software ranges from poor quality and free to incredibly powerful and expensive. VLC manages to strike a balance between both. In our tests, it wasn’t powerful enough to, say, screen record a movie. However, for showing someone a problem you’re having on a computer or providing quick instructions on how to perform a task, it’s more than enough.
- Under Media, click “Open Capture Device.”
- Click the “Capture Mode” dropdown and select “Desktop.”
- Modify the frame rate. 15 f/s will probably be good enough for desktop recording, though 30 may be required for more fast-paced movement.
- Click the dropdown arrow next to “Play” and select “Convert.”
- In the “Profile” dropdown, choose MP4.
– At this step, you can click the tool icon to modify the settings of this profile. Here you can modify things like resolution or bitrate. We’ll use the default settings for now, but you can come back here later if you need to tweak the final product. - In the Destination box, choose a location to place the finished file.
- Click Start.
Once you click Start, VLC will stream a feed of your desktop into itself behind the scenes. Let it run while you record your workspace. When you’re done, you can click the stop buton in the player controls to end recording.
Convert Video Files
VLC also has a pretty decent video converter built in. If you have a file that needs to be in a different format to upload or play somewhere, you may not need to download an entirely different application just to convert it. Here’s how to convert between one file and another:
- Under Media, click “Convert/Save.”
- Add the file you want to convert in the File Selection section.
- Click “Convert/Save.”
- In the Settings section, choose the type of file you want to convert the file into under Profile.
- Give the file a name and location under Destination.
- Click Start.The converted video file will be deposited in the target location. VLC certainly isn’t a replacement for a more robust application like Handbrake. However, for simple jobs, it’s probably the only video converter most people have on their machines.
Record Your Webcam
Your webcam may or may not have come with software to take pictures and record videos. However, chances are VLC has some advantages over both. Not only can you choose several different types of formats to record to, you can also tweak a number of fine grain settings if needed. This is helpful for making YouTube videos or recording video messages to send to friends or relatives. Here’s how to record video from your webcam:
- Under Media, click Open Capture Device.
- In the “Capture mode” drop down, select DirectShow.
- For “Video device name” choose your webcam.
- For “Audio device name” choose your microphone.
- Click “Advanced options.”
– If you want to use the software that came with your device to control input settings, choose “Device properties.”
– Otherwise, enter a value for “Video input frame rate.” 30 is a good rule of thumb for smooth video, though you can use less if you’re not concerned about quality.
– Click Okay.
At this point, you have two options. You can click Play to play live video through VLC and record segments as needed by pressing the red Record button. Alternatively, you can choose “Convert/Save” from the dropdown and select where you would like the recorded file to go. Both methods have their advantages. The former allows you to preview your video and take clips in short bursts. However, this method requires headphones, as it can create a feedback loop. It also may cause a more sluggish recording on slower computers.
Using the Convert/Save method avoids the feedback problem but it also doesn’t provide you much information on what you’re looking at or when you’re done recording. You can stop the recording by pressing Stop in the player, but there’s no indicator that you are still recording at the time.
Subscribe to Podcasts
You might not think of VLC as a podcast manager, but if you use it regularly, it’s actually pretty handy. To add a podcast, you’ll need the RSS feed of the show. As an example, we’ll use Lifehacker alum Adam Dachis’ Supercharged podcast here. The RSS link will probably look something like this:
http://feeds.5by5.tv/supercharged
Once you’ve found the RSS feed for the podcast you want to keep up with, follow these steps:
- In VLC’s sidebar, scroll down until you see Podcasts.
- Hover your mouse over Podcasts and click the plus sign on the right.
- Paste the RSS feed URL of the show you want to add.
- Click OK.Now, your podcast of choice will appear in the Podcasts sidebar section. Click on the name of a show and you’ll see a list of available episodes. Double click on any one of them to start streaming.
Source : lifehacker.com